Одна из распространённых ошибок при запуске программ в Windows — «Ошибка при запуске приложения (0xc0000005)», в некоторых случаях столкнуться с ней можно и при входе в систему, если сбой вызывает программа в автозагрузке.
В этой инструкции подробно о причинах и способах исправить ошибку 0xc0000005 в Windows 11, Windows 10 и предыдущих версиях системы. Схожая ошибка: EXCEPTION ACCESS VIOLATON.
- Ошибка 0xc0000005 при запуске приложения — как исправить?
Возможные причины ошибки 0xc0000005

Сначала о наиболее распространённых причинах того, что программы не запускаются и сообщают о том что произошла «Ошибка при запуске приложения (0xc0000005)»:
- Конфликт запускаемой программы со сторонним антивирусом
- Встроенные функции защиты Windows 11 и Windows 10, например — изоляция ядра или DEP
- Ошибки или повреждение файлов запускаемого приложения, а в некоторых случаях — системных файлов
- Ошибки оперативной памяти компьютера
- Обновления Windows, вызывающие сбои
Это не полный список, но с большой вероятностью причина проблем с запуском программы в чём-то из перечисленного.
Сообщение об ошибке может отличаться, например: «Ошибка при инициализации приложения» или «The application was unable to start correctly», но код будет тем же.
Варианты решения
А теперь способы исправить ошибку 0xc0000005 с учётом наиболее частых её причин:
- При наличии стороннего антивируса, попробуйте отключить его и проверить, решит ли это проблему. При отсутствии сторонних антивирусов можно попробовать добавить папку с программой в исключения Microsoft Defender (при условии, что уверены в её безопасности).
- Попробуйте отключить DEP для запускаемого приложения, для этого: нажмите клавиши Win+R на клавиатуре, введите sysdm.cpl и нажмите Enter. В открывшемся окне перейдите на вкладку «Дополнительно», нажмите «Параметры» в разделе «Быстродействие», затем на вкладке «Предотвращение выполнения данных» отключите DEP для запускаемой программы.

- Проверьте, меняет ли ситуацию отключение изоляции ядра в Microsoft Defender.
- Если есть возможность, попробуйте скачать программу из другого источника (лучше — из официального) и проверить, сохраняется ли сбой.
- Выполните проверку целостности и восстановление системных файлов Windows, для этого запустите командную строку от имени администратора и по порядку выполните следующие 2 команды (выполнение может «зависать» в процессе, обычно достаточно подождать несколько минут):dism /Online /Cleanup-Image /RestoreHealth sfc /scannowЕсли после выполнения второй из команд вы увидели сообщение, что поврежденные файлы были обнаружены и восстановлены, проверьте, решило ли это проблему.
- Выполните проверку оперативной памяти компьютера, например, используя встроенную утилиту диагностики памяти Windows. Если у вас включен разгон RAM или XMP-профили оперативной памяти, можно попробовать их отключить.
- Если проблема возникла недавно, а ранее те же программы запускались без ошибок, попробуйте использовать точки восстановления системы (Win+R — rstrui.exe) на дату, когда всё работало исправно.
- В случае, если появление ошибки совпало с установкой обновлений Windows, проверьте, изменит ли ситуацию удаление последних установленных обновлений. Если вы знаете номера конкретных обновлений, которые привели к ошибке, вы можете удалить их в командной строке, запущенной от имени администратора с помощью командыwusa.exe /uninstall /kb:НОМЕРНапример, в предыдущие годы ошибку вызывали обновления Windows 7 и 8.1 KB2859537, KB2872339, KB2882822
Как правило, один из перечисленных способов помогает исправить ошибку 0xc0000005 при запуске программ или игр.
Дополнительные способы
Ниже — некоторые дополнительные методы исправить ошибку. Срабатывают редко, но если другие варианты не помогли, имеет смысл попробовать:
- Попробуйте запустить программу от имени администратора (как это сделать).
- Если речь идёт о какой-то старой программе, проверьте, выполняется ли её запуск в режиме совместимости с предыдущей версией Windows. Для этого откройте свойства исполняемого файла или ярлыка и настройте совместимость на соответствующей вкладке, примените настройки и попробуйте выполнить запуск повторно.
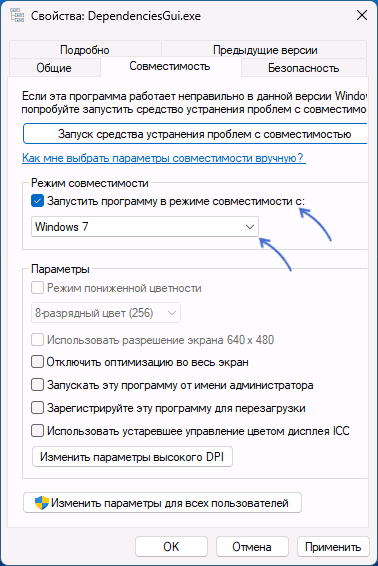
- В редакторе реестра (Win+R — regedit) перейдите к разделу реестраHKEY_LOCAL_MACHINE\SOFTWARE\Microsoft\Windows NT\CurrentVersion\Windows\дважды нажмите по параметру LoadAppInit_DLLs и измените его значение на 0, сохраните настройки и перезагрузите компьютер.

- Проверьте, сохраняется ли ошибка, если выполнить чистую загрузку Windows.
- По некоторым сообщениям ошибку 0xc0000005 могут вызывать сбои компонентов .NET Framework — можно попробовать отключить их в Панель управления — Программы и компоненты — Включение или отключение компонентов Windows, перезагрузить компьютер и проверить, решена ли проблема.
- Проверьте ваш компьютер на вирусы, например, с помощью Kaspersky Virus Removal Tool (KVRT, бесплатная утилита, не требует установки на компьютере и не конфликтует с имеющимися антивирусами).
Надеюсь, один из способов помог решить проблему и, если это так, буду благодарен комментарию о том, какой именно из них оказался рабочим в вашем случае. Иначе — опишите ситуацию в деталях в комментариях, я постараюсь помочь.




